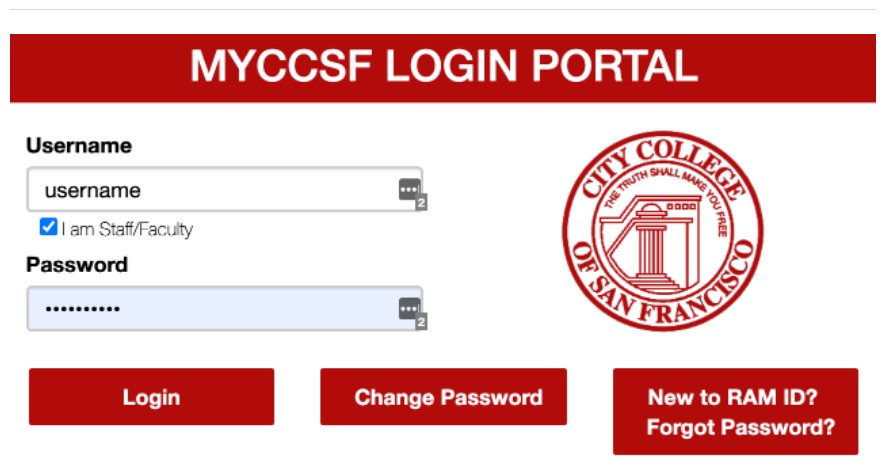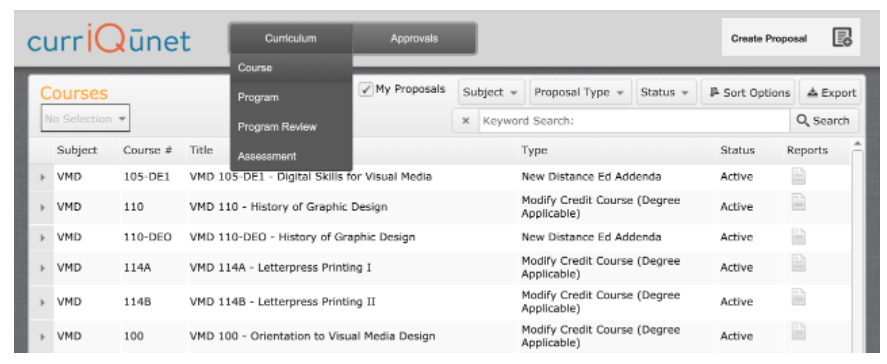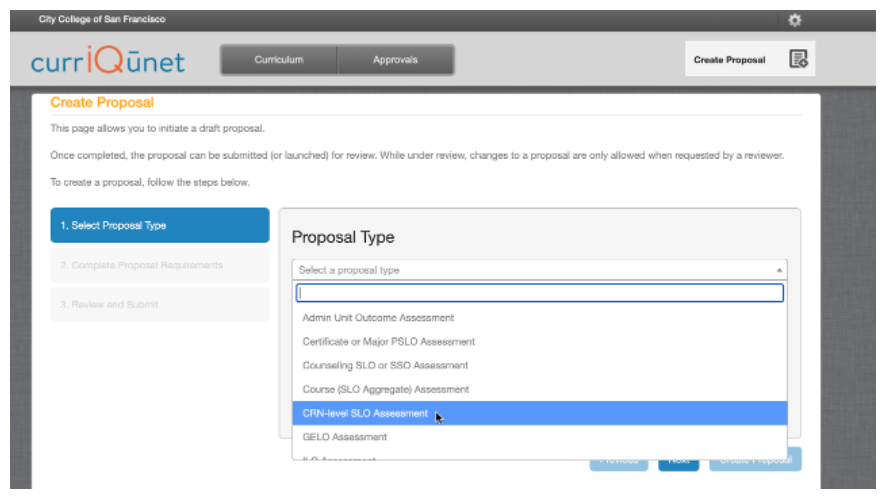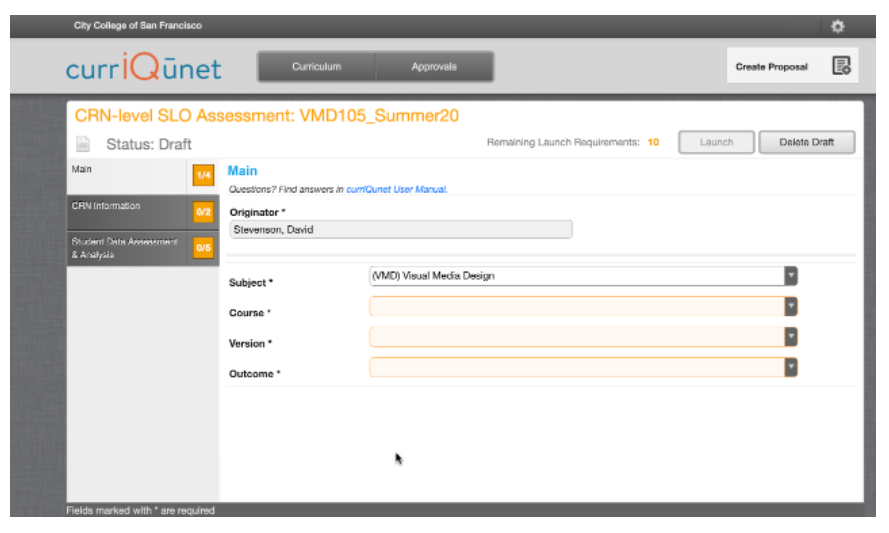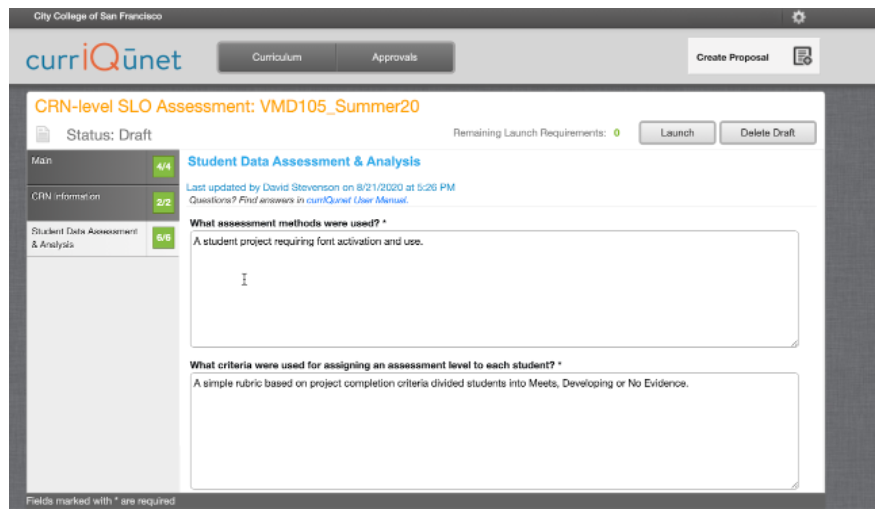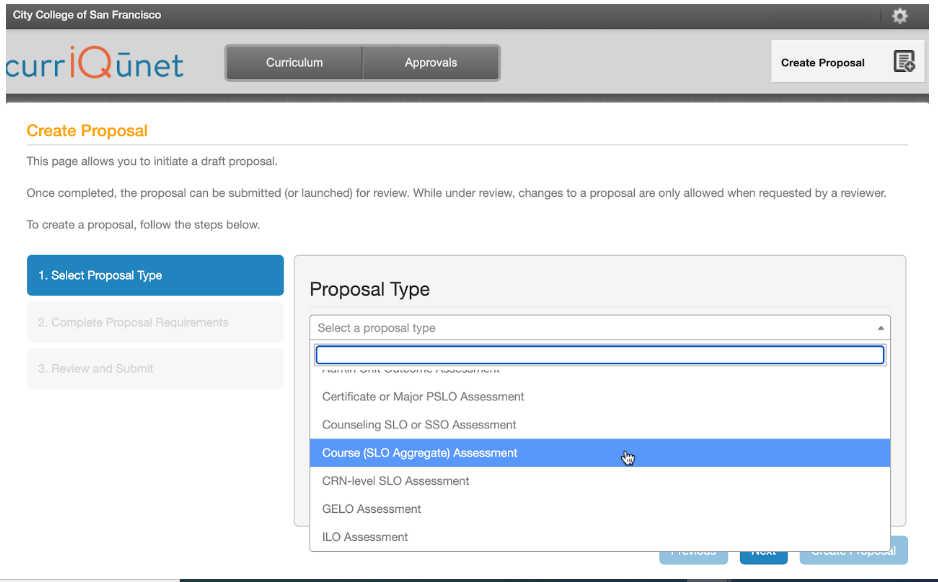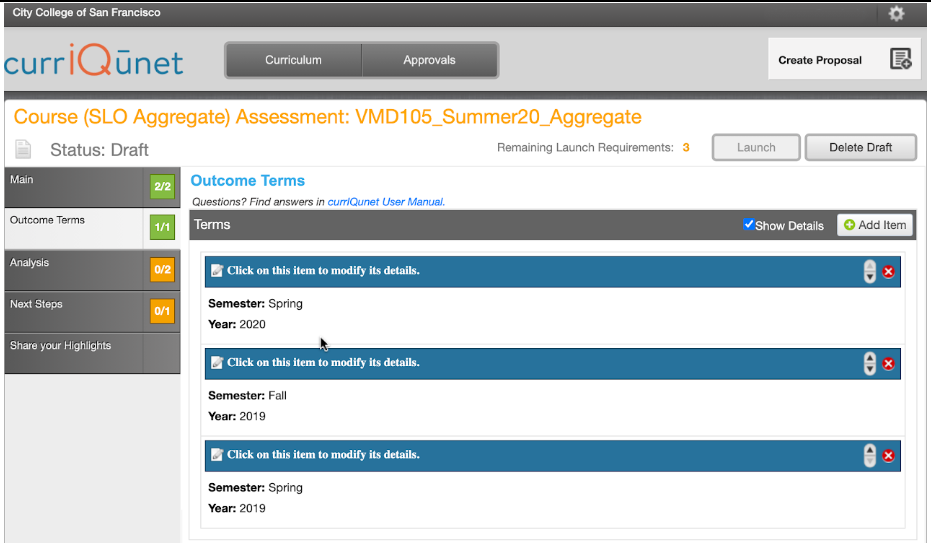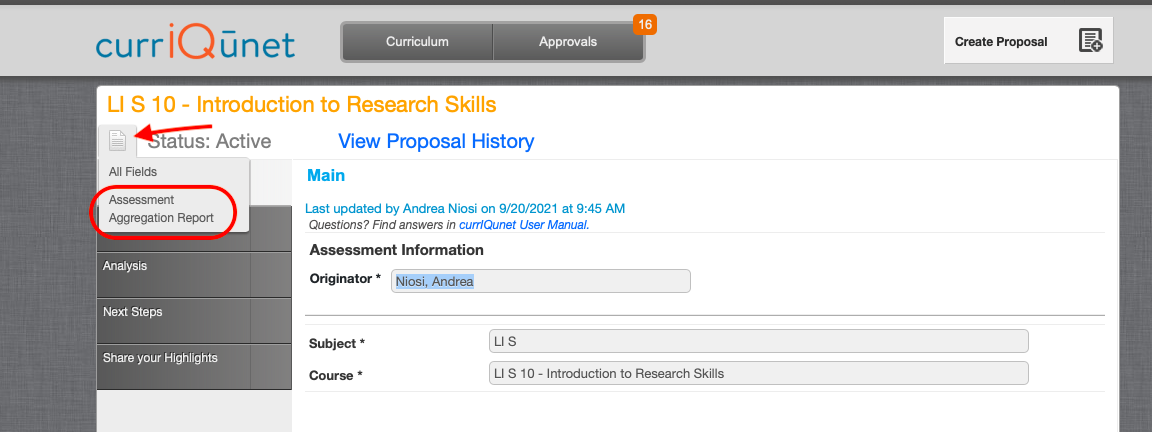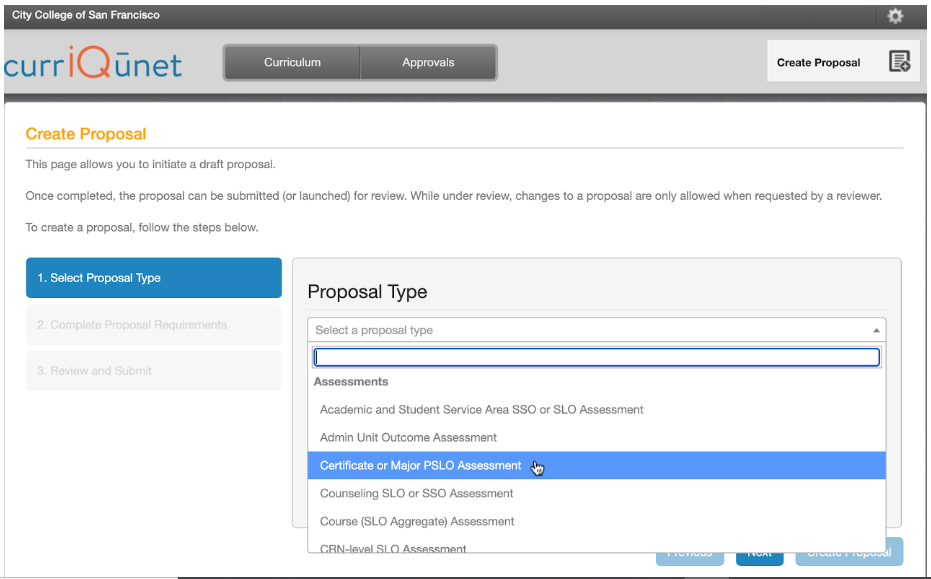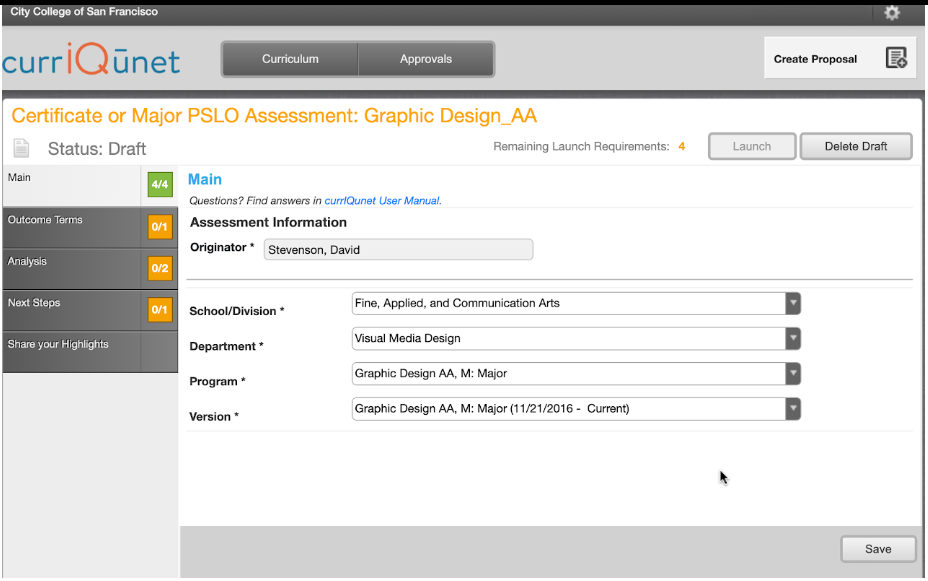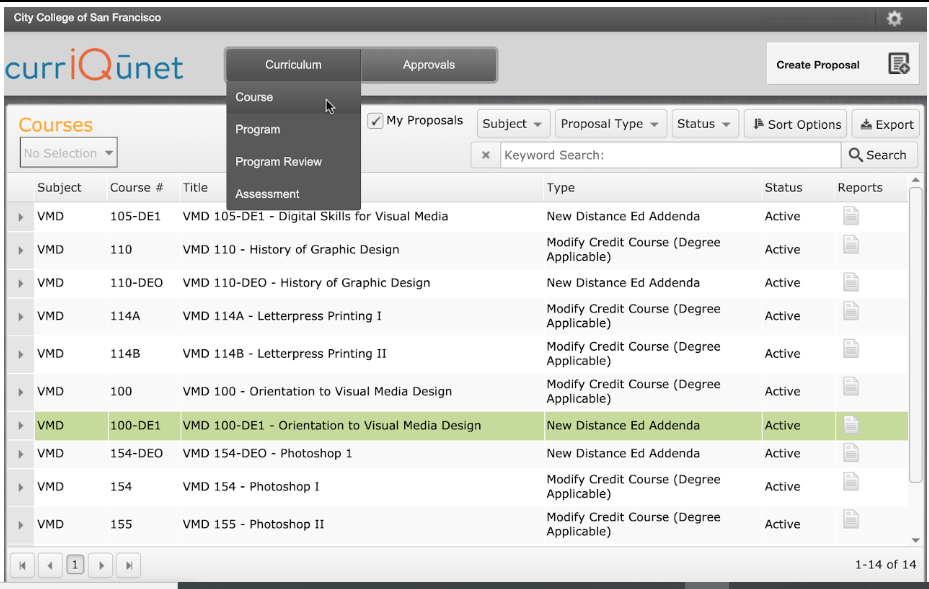This guide will walk you through the steps required to log in and out of CurrIQūnet. It will also provide an overview of the CurrIQūnet interface.
Creating a CRN-Level SLO Assessment
This guide will walk you through the steps required to write and submit an outcome assessment for a single section of a course. These reports are due at the end of each semester.
Creating SLO Aggregate Assessments
This guide will walk you through the steps required to submit a Course SLO Aggregate Assessment report. SLO Aggregate Assessments reports allow you to look back at how a course or program has been meeting its goals in recent semesters to inform the revision process. Aggregate assessments are due 18 months prior to an official course or program outline revision.
Using CurrIQūnet Search
The Search feature in CurrIQūnet allows you to search for any approved proposal in the system, in addition to drafts that you have saved. Common search requests might include:
- A search for a draft proposal that you want to complete
- A search for a proposal you have previously launched
- A search for a proposal launched by another faculty or staff member
This guide takes you on a tour of these search scenarios.