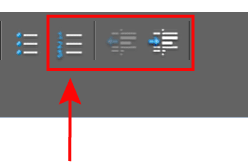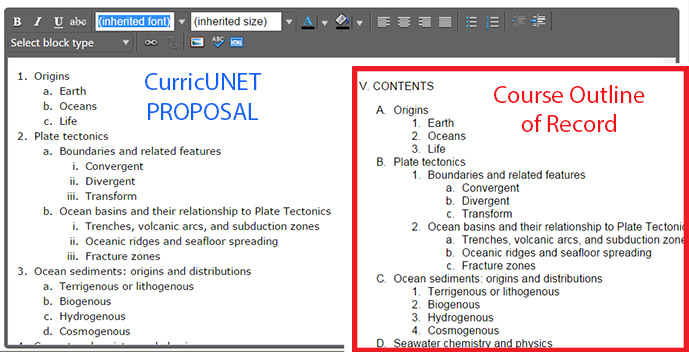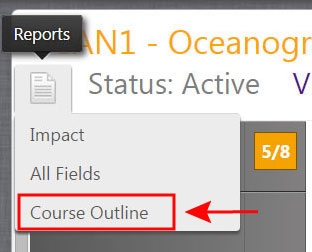Toolbar
The screenshot above shows the toolbar for CurricUNET's content editor. The red arrow points at the ordered list, which you use to properly format your content. Use the indent and outdent buttons (to the right of the ordered list icon and blown up in the pimage below) to change the hierarchy.
NOTE: you have no control over the type of ordered list produced (letters or numbers). So don't worry about that. CurricUNET's text editor has only one standard way of numbering an ordered list. HOWEVER, we transform those numbers/letters into the CCSF standard when showing it in the course outline of record. See images below as an example.
On the LEFT, the CurricUNET proposal's ordered list. On the RIGHT, the transformed ordered list in the course outline.
Notice the difference? This is okay.
Most of the toolbar will NOT be used, as we have a standard formatting for all our course outlines, and most of that formatting is completed for us at the report stage. To ensure your content section meets our formatting standards, in addition to using only the ordered list and indents and outdents, follow these guidelines:
- Do not include anything other than your ordered list (no other text before or after unless specially approved by the Curriculum Committee).
- Be sure all your fonts are set to (inherited font) and (inherited size) (see image above).
- Italics are okay if appropriate, as are subscripts and superscripts.
Double-check your formatting
You should review what the Content section looks like on your course outline to ensure your formatting is correct.
From the drop-down report menu in the upper left of your screen, choose Course Outline.
Import content from another document
To import content from another document, follow these instructions:
- Copy and paste the text into a new Microscoft Word document with just the text you want to keep (without formatting is easiest! *right-click and use Paste Option A in Word*).
- In Word:
- Select All and click on the multi-level numbered list icon in the toolbar and choose any list option from the menu (everything should convert to a multilevel list!).
- Now with everything still selected, click again on the same icon and choose NONE from the list of options (this strips all numbers/letters out, and each item in your contents should now appear on its own line).
- Select all, and in the ruler, click on the left-hand tab "thing" (icon?) -- the bottom-most part of it -- and this will move all your content items so that they are left-aligned (along the left margin).
- Scan through content and be sure that you’ve removed any errant footers or headers (garbage text) and that any topics that spanned multiple lines have no paragraph mark between them (are still connected). END GOAL: All topics on their own line. *HINT: look for possible incorrect line breaks by looking for items that start a line without a capital letter, as all new topics should start with a capitalized word.
- Select all the text and copy and paste into the contents window in CurricUNET.
- Select all and from the Font type and Font size drop-down menus, choose inherited font and inherited size.
- Select all and click on the ordered list icon.
*NOTE: these numbers are preset and don’t match what’s in the outline. So don’t worry about whether it’s letters or numbers. Just focus on order and proper indents. - Select text you want to indent (you don't need to fully select the whole line, just any text in that line) and click on the indent icon to move your text in one level. You can select multiple lines a one time. Create the correct indentation.
Windows: Ctrl-Z is UNDO. MAC: CMD-Z is UNDO. You can undo any mistake for multiple times.
SAVE OFTEN!
*NOTE: Through this process, you can preserve italics and special symbols.
Troubleshooting working with preloaded content
When Governet initially loaded our old course outlines (from scanned PDF files), they copied and pasted in a way that preserved an ordered list numbering and lettering that is DIFFERENT than that produced when entering new content in the content editor! Yes, very confusing!
Options:
- If making only minor text changes, work directly with content in the content editor, but work only line by line
- When adding text, be sure to paste with no formatting (using the CHROME browser makes this easier). Be sure you paste at the end of an existing line at the correct indentation and location. After adding, use the carriage return to create new lines as needed. Use indents and outdents.
- If making more substantial changes, copy and paste existing CurricUNET content FROM the content editor into Microsoft Word. Convert inside Microsoft Word into an ordered list. Make needed changes. Make a copy for reference. Then follow above instructions for stripping the ordered list formatting and left-justifying the content and pasting back into the content editor and recreating the ordered list and indents there.
Review Curriculum Committee Requirements
Curriculum Committee short-list of issues to address here:
- Do not use periods (and in most cases avoid verbs).
- Describe content topics, not actions or assignments. For example, write “Scientific method” instead of “Applying scientific method.” Noun forms for topics are preferred when possible, even to describe a topic involving a specific technique, e.g.”Image selection” instead of “Selecting images” or “Mac OSX installation” instead of “Installing Mac OSX”.
- For courses of two units or more, we would be surprised to have fewer than four or five Major Topics. A certain level of rigor is required. Err on the side of too much information rather than too little.
- Each major topic must have at least two subtopics. If there are further subdivisions, It is required that for every 1 or a, there must be at least a 2 or b. Otherwise the “1 or a” should be combined with the heading.
- Words not beginning a phrase should not be capitalized unless it is common, formal usage. For example, “History of the South” has the last word capitalized as it refers to that region of the United States. But “Construction of the south pool” has only the first word of the phrase capitalized.
- Be sure you’ve gotten rid of all extra empty spaces and lines.
More questions?
For more information on the type of information to include in the Content section, review the Curriculum Handbook's Content section.