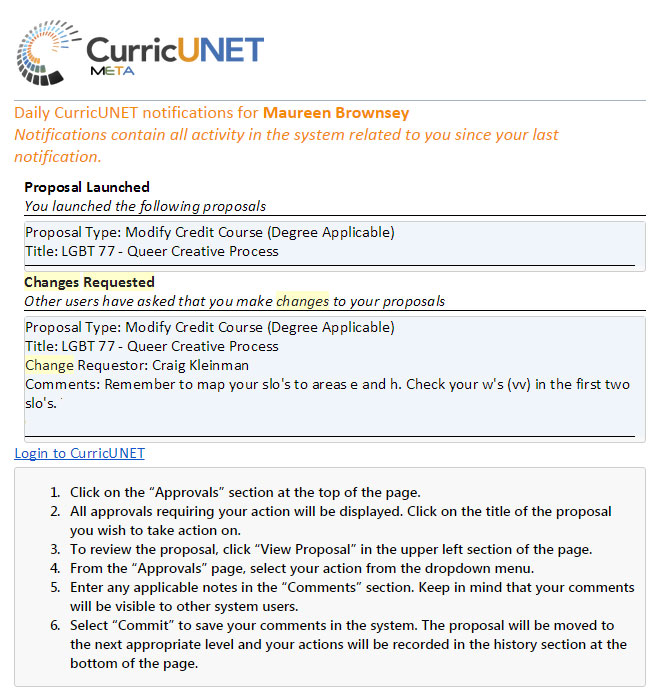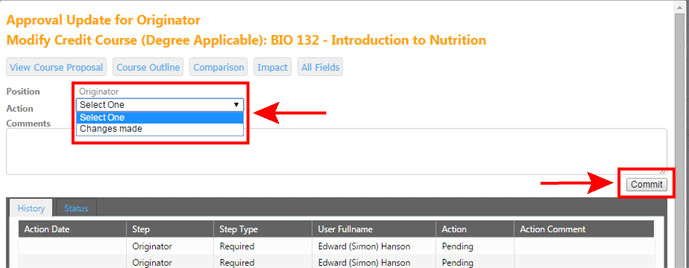When an approver has requested a change of you, as the originator, the item will appear in your Approvals queue, and you will receive an email notification FROM: noreply@governet.net.
To respond to change requests:
1. Click on the Approvals button on the top part of the screen.
You will be presented with a list of pending approvals for which you have responsibility to take action.
2. Locate the proposal for which you would like to make changes. Click on it to open.
3. Scroll through the History to find the comments left by your reviewers.
4. Click on View Proposal to enter the proposal and make changes. If a change was requested, the proposal is available again for you to edit (otherwise it is locked). Open the proposal and make the requested changes.
5. Click on the available reports to confirm corrections are complete and formatting is acceptable.
6. Return to the Approvals queue, open your proposal, and from the drop down menu, choose Changes made. In the Comments field, enter any comments you want to leave for your reviewers. *NOTE: Changes made is the only option from the drop-down menu, so if you are NOT making the changes, you have to choose that option anyway. Just be sure your comments are clear as to why you are not making the changes.
**The only way to get your proposal to move forward is to be sure that you complete this step.
***Even though this step triggers an automatic email to your approvers to review the changes you’ve made, it’s a good idea to email your reviewers directly as well and let them know your changes are ready for their review.
7. Click Commit.
The proposal will then be sent back to your reviewer, and an email will go to that reviewer overnight indicating your comments (if you left any) and changes were made. Your approver needs to review and approve those changes before the proposal moves forward.